System files are missing or damaged so you need to reinstall OS X:
- Macbook Pro Stuck At Download Screenshot
- Macbook Pro Stuck Loading
- Macbook Pro Boots To White Screen
- Macbook Pro Black Screen Fix
- Big Sur Update Stuck on Gray Screen. It's not always a gray screen, as strange as that may sound. The 'gray screen' problem can also manifest itself as a black screen, space screen with Apple logo, a spinning gear, a spinning globe, or a prohibitory sign. Mac update stuck on gray screen problem can occue right after you start or restart.
- Most of the time, a Mac, whether you have a MacBook Air or Pro, or another device, is a reliable piece of kit. But at times, a Mac can act out in unexpected ways, such as getting stuck on the loading screen. Now if this happens, you don't need to worry. There are ways to fix it, as this article explains.
Macbook Pro Stuck At Download Screenshot

Reinstall OS X without erasing the drive
Macbook Pro Stuck at Grey Screen. I power back up my macbook pro to find a 'cancel or prohibitory symbol'. It's not free but you can download a trial copy to.
Do the following:
Macbook Pro Stuck Loading
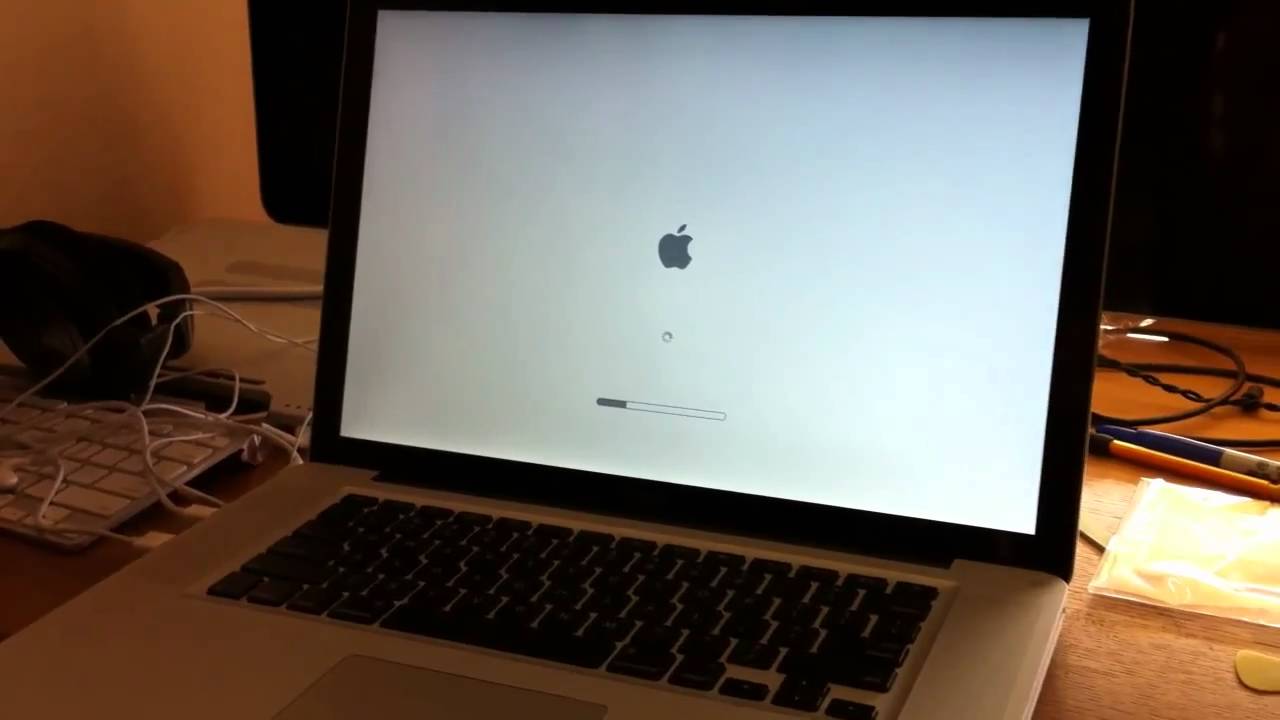
Reinstall OS X without erasing the drive
Macbook Pro Stuck at Grey Screen. I power back up my macbook pro to find a 'cancel or prohibitory symbol'. It's not free but you can download a trial copy to.
Do the following:
Macbook Pro Stuck Loading
1. Repair the Hard Drive and Permissions
Boot from your Snow Leopard Installer disc. After the installer loads select your language and click on the Continue button. When the menu bar appears select Disk Utility from the Utilities menu. After DU loads select your hard drive entry (mfgr.'s ID and drive size) from the the left side list. In the DU status area you will see an entry for the S.M.A.R.T. status of the hard drive. If it does not say 'Verified' then the hard drive is failing or failed. (SMART status is not reported on external Firewire or USB drives.) If the drive is 'Verified' then select your OS X volume from the list on the left (sub-entry below the drive entry,) click on the First Aid tab, then click on the Repair Disk button. If DU reports any errors that have been fixed, then re-run Repair Disk until no errors are reported. If no errors are reported click on the Repair Permissions button. Wait until the operation completes, then quit DU and return to the installer.
If DU reports errors it cannot fix, then you will need Disk Warrior and/or Tech Tool Pro to repair the drive. If you don't have either of them or if neither of them can fix the drive, then you will need to reformat the drive and reinstall OS X.
2. Reinstall Snow Leopard
If the drive is OK then quit DU and return to the installer. Proceed with reinstalling OS X. Note that the Snow Leopard installer will not erase your drive or disturb your files. After installing a fresh copy of OS X the installer will move your Home folder, third-party applications, support items, and network preferences into the newly installed system.
Download and install the Combo Updater for the version you prefer from support.apple.com/downloads/.
If you have an earlier version of OS X installed then do this instead:
How to Perform an Archive and Install
Macbook Pro Boots To White Screen
An Archive and Install will NOT erase your hard drive, but you must have sufficient free space for a second OS X installation which could be from 3-9 GBs depending upon the version of OS X and selected installation options. The free space requirement is over and above normal free space requirements which should be at least 6-10 GBs. Read all the linked references carefully before proceeding.
1. Be sure to use Disk Utility first to repair the disk before performing the Archive and Install.
Bitdefender for mac free. download full version.
Repairing the Hard Drive and Permissions
Macbook Pro Black Screen Fix
Boot from your OS X Installer disc. After the installer loads select your language and click on the Continue button. When the menu bar appears select Disk Utility from the Installer menu (Utilities menu for Tiger, Leopard or Snow Leopard.) After DU loads select your hard drive entry (mfgr.'s ID and drive size) from the the left side list. In the DU status area you will see an entry for the S.M.A.R.T. status of the hard drive. If it does not say 'Verified' then the hard drive is failing or failed. (SMART status is not reported on external Firewire or USB drives.) If the drive is 'Verified' then select your OS X volume from the list on the left (sub-entry below the drive entry,) click on the First Aid tab, then click on the Repair Disk button. If DU reports any errors that have been fixed, then re-run Repair Disk until no errors are reported. If no errors are reported click on the Repair Permissions button. Wait until the operation completes, then quit DU and return to the installer. Now restart normally.
If DU reports errors it cannot fix, then you will need Disk Warrior and/or Tech Tool Pro to repair the drive. If you don't have either of them or if neither of them can fix the drive, then you will need to reformat the drive and reinstall OS X.
2. Do not proceed with an Archive and Install if DU reports errors it cannot fix. In that case use Disk Warrior and/or TechTool Pro to repair the hard drive. If neither can repair the drive, then you will have to erase the drive and reinstall from scratch.
3. Boot from your OS X Installer disc. After the installer loads select your language and click on the Continue button. When you reach the screen to select a destination drive click once on the destination drive then click on the Option button. Select the Archive and Install option. You have an option to preserve users and network preferences. Only select this option if you are sure you have no corrupted files in your user accounts. Otherwise leave this option unchecked. Click on the OK button and continue with the OS X Installation.
4. Upon completion of the Archive and Install you will have a Previous System Folder in the root directory. You should retain the PSF until you are sure you do not need to manually transfer any items from the PSF to your newly installed system.
5. After moving any items you want to keep from the PSF you should delete it. You can back it up if you prefer, but you must delete it from the hard drive.
6. You can now download a Combo Updater directly from Apple's download site to update your new system to the desired version as well as install any security or other updates. You can also do this using Software Update.
Jul 16, 2011 10:06 PM
