Oct 15,2019 • Filed to: Mac Tutorials
'What is the best PDF to Excel converter for me to convert PDF to Excel for better editing?'
When consider converting PDF to Excel, what we are concern about is excel formatting and the data security after the conversion. So you need to get help from a reliable PDF to Excel conversion tool. Online PDF to Excel converter or PDF to Excel convert free programs should not be considered for they cannot promise these issues. Luckily, here are the 2 best ways for you to convert PDF to Excel on Mac safely and freely, so that you can edit and reuse the converted file with ease.
As the inventor of the PDF file format, Adobe makes sure that the Acrobat PDF to Excel converter tool creates a high-quality file you can work with on Mac or Windows. Acrobat transfers your PDF content right into an Excel spreadsheet, where you can edit the rows and columns. PDF-to-Excel-Free is the best PDF (include Scanned and Encrypted PDF) to Excel Converter. PDF-to-Excel-Free is the right-hand tool for who need to convert Adobe PDF documents to fully editable excel spreadsheets so as to make the PDF tables editing and filling as easy as pie. All the numbers, text and layout in the original PDF tables will be perfectly preserved in the converted Excel form. Download and launch iSkysoft PDF to Excel converter After you have downloaded the application from the Internet, double-click on it in and select the option 'Open'. Carefully follow the instructions and, in the end, drag the app to your applications program. Double-click on the icon and the iSkysoft window will appear. If you are looking for a hassle-free PDF to excel converter on Mac, the best option on the market is currently PDFelement for Mac. Retain the layout and formatting of your original document without losing quality, and effortlessly convert multiple pages at once.
Method 1. The Easiest and Most Secure Way to Convert PDF to Excel
If you want to convert PDF to Excel on Mac in high quality, you are best advised to use PDFelement Pro . This PDF to Excel converter comes packed with some of the best features. Besides PDF conversion feature, you can freely edit texts, images and pages in your PDF, annotate and watermark PDF, add signature and stamps as well.
Steps to Convert PDF to Excel on macOS 10.15 Catalina
How to start the PDF to Excel conversion? The following guide will explain you the steps for converting PDF into Excel on Mac (macOS 10.15 Catalina). You can also learn how to convert PDF to Word and other formats. For Windows users, you can download PDFelement Pro to convert PDF to Excel on Windows PC.
Step 1. Import PDF to PDFelement Pro for Mac
After successful installation, you then need to run the program PDFelement pro on your computer. Hit the 'Convert PDF' tab from the main menu. Then drag and drop your PDF files to the pop-up window.Alternatively, you can also click the 'Add Files' button to import multiple PDFs for conversion.
Step 2. Convert a PDF File to Excel
After your PDF documents have been imported, you can then open 'Convert' menu. Choose 'To Excel' from the list. Finally customize the page range and click 'Convert' to start the conversion process.
Step 3. Convert Scanned PDF to Excel
If your document are scanned PDF, you can enable the OCR function to process the conversion. To do so, just turn on the OCR function on the right siede of the interface after you importing the PDF, and then move on to convert the image-based PDF to Excel.
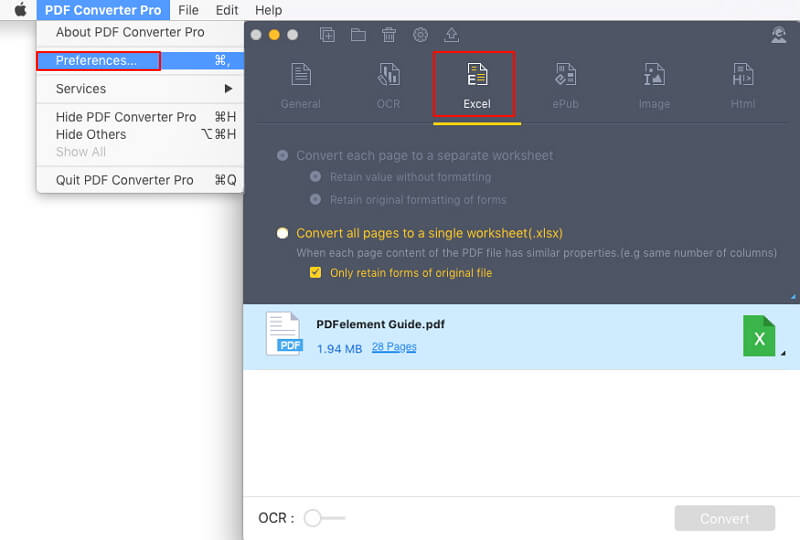
Step 4. Edit PDF before Converting (Optional)
If you want to insert, delete or modify the texts and images in your PDF you can click the 'Edit' button and then start editing on your document. If you want to add, delete some pages, crop or replace a particular page, you can navigate to the right side 'Pages' menu and choose options under it.
To highlight texts, draw markup or add sticky note/comment box to PDF, you can clcik the 'Comment' button on the top toolbar and select the option you need. You can also add e-signature or hyperlink to PDF.
Why choose PDFelement Pro to Convert PDF to Excel
PDFelement Pro is an easy to use PDF to Excel converter for mac. Except converting PDF to Excel, you can also use this PDF tool to edit PDF texts, pages, links and other elements easily. With the built-in advanced OCR feature you can also easily convert and edit scanned PDF files.
Key Features:
- You can safely convert PDF to Excel, Word, PPT, EPUB, and other formats.
- You can add multiple PDF files to convert at one time.
- The output file will be kept in original formatting.
- It allows you to edit PDF texts, images, pages, and other elements easily.
- You can also fully control PDF with combine, split, merge and compress features.
- With OCR function, edit and convert scanned PDF will be no longer a problem.
- The PDF sharing options allow you to share your PDF file instantly.
Method 2. Convert PDF from Excel on Mac Using iSkysoft PDF Converter
For a better PDF to Excel conversion on Mac, you can also use iSkysoft PDF Converter for Mac. It can act as a professional PDF to Excel Converter for Mac.
It supports to directly convert PDF to XLS or Excel and other Microsoft Office formats like Word, PowerPoint, and more. In the process of converting PDF document to Excel format, this Mac PDF to Excel converter retains the original tables. This will save big time if you have lots of tables in the PDF document. Most of all, the PDF Converter Pro version supports converting scanned PDF files to Excel format with its powerful OCR technology. If you are using a Windows, just choose iSkysoft PDF Converter for Windows.
Steps to Change PDF to Excel on Mac OS X
Step 1. Import PDF Files to the PDF to Excel Program
After installed the program, open it and import the PDF files. You can drag and drop one or multiple PDF files to the interface of the program. All imported PDF files will be displayed in the item tray.
Step 2. Choose Excel Workbook (.xlsx) as the Output Format
Now click the options at the bootom of the interface to choose the output format. In the Format dropdown list, choose 'Excel Workbook (.xlsx)' format to confirm the output format settings. If your PDF files are scanned PDF files, you have to turn on the 'OCR' option at the bottom of the primary window.
Note: You can choose to convert specific pages use the 'Page Range' option.
Step 3. Start Converting PDF to Excel (.xlsx) on Mac (Sierra)
Simply click the 'Start' button to start the PDF to Excel conversion. When finished, click the format icon on the right of each PDF item to open the converted file.
Tips: If you're using Apple's Numbers application, you can convert PDF to Numbers compatible format (.xlsx) using the same method, and open the converted files with Numbers.
Method 3. How to Convert PDF to Excel on Mac via Adobe Acrobat DC
Adobe Acrobat DC is a PDF to Excel converter for Mac that preferred by many users to convert PDF to different formats, especially Excel, because it retains the original data and does not disturb the formatting. Adobe Acrobat DC can be used on your Mac to put its feature-laden toolkit to use to convert PDF to Excel easily. Follow the detailed step-by-step guide given below and learn how to convert PDF to Excel on Mac using Adobe Acrobat DC to retain the original formatting and data:
Step 1. Open the PDF File
Firstly, download and install Adobe Acrobat DC on your Mac and launch the program to import the PDF File to it by choosing it from various locations on your Mac.
Step 2. Export PDF Tool
Now choose 'Export PDF' to select 'Spreadsheet'>'.xlsx' or '.xml' and hit 'Export'.

Note: You can choose to convert specific pages use the 'Page Range' option.
Step 3. Customise Settings
This step is not mandatory, but in case you want make some changes to the page settings, navigate to 'Settings'> change the desired settings and hit 'OK'.
Step 4. Save the File
Finally, specify a location to save the PDF to Excel converted File and hit 'save'.
That's it. You PDF File will be converted to Excel Format and saved in the location of your choice on the Mac. Adobe Acrobat seems like an easy software to use to convert PDF to Excel and retain the originality of the document. However, there are some negatives associated with this product:
- First and foremost, Adobe Acrobat DC is not a free software and requires users to buy it from its official website against a charge or pay a monthly subscription to use it to convert PDF File to Excel.
- Adobe Acrobat DC homepage/main interface is very overwhelming and could confuse users who are simply looking to convert a PDF to Excel.
- Its feature to customise document settings is great, but redundant because it does not provide the flexibility to edit the PDF text.
- Users have also complained that where data is retained in its original form, original formatting is often lost during the conversion process.
Method 4. How to Convert PDF to Excel Mac Free Online

Moving on, given below are 5 free online PDF to Excel Converters which can be used to convert PDF to Excel on Mac for free. These tools not only do the said job effectively, but also retain original content and formatting.
1. Online2pdf
Online2pdf allows its users to convert PDF to Excel on Mac for free and to upload a PDF File and then convert it Excel, Word, RFT, PPT, images, etc for free on their Mac. It's simple to use and has all the instructions on its website.
2. Zamar

Step 4. Edit PDF before Converting (Optional)
If you want to insert, delete or modify the texts and images in your PDF you can click the 'Edit' button and then start editing on your document. If you want to add, delete some pages, crop or replace a particular page, you can navigate to the right side 'Pages' menu and choose options under it.
To highlight texts, draw markup or add sticky note/comment box to PDF, you can clcik the 'Comment' button on the top toolbar and select the option you need. You can also add e-signature or hyperlink to PDF.
Why choose PDFelement Pro to Convert PDF to Excel
PDFelement Pro is an easy to use PDF to Excel converter for mac. Except converting PDF to Excel, you can also use this PDF tool to edit PDF texts, pages, links and other elements easily. With the built-in advanced OCR feature you can also easily convert and edit scanned PDF files.
Key Features:
- You can safely convert PDF to Excel, Word, PPT, EPUB, and other formats.
- You can add multiple PDF files to convert at one time.
- The output file will be kept in original formatting.
- It allows you to edit PDF texts, images, pages, and other elements easily.
- You can also fully control PDF with combine, split, merge and compress features.
- With OCR function, edit and convert scanned PDF will be no longer a problem.
- The PDF sharing options allow you to share your PDF file instantly.
Method 2. Convert PDF from Excel on Mac Using iSkysoft PDF Converter
For a better PDF to Excel conversion on Mac, you can also use iSkysoft PDF Converter for Mac. It can act as a professional PDF to Excel Converter for Mac.
It supports to directly convert PDF to XLS or Excel and other Microsoft Office formats like Word, PowerPoint, and more. In the process of converting PDF document to Excel format, this Mac PDF to Excel converter retains the original tables. This will save big time if you have lots of tables in the PDF document. Most of all, the PDF Converter Pro version supports converting scanned PDF files to Excel format with its powerful OCR technology. If you are using a Windows, just choose iSkysoft PDF Converter for Windows.
Steps to Change PDF to Excel on Mac OS X
Step 1. Import PDF Files to the PDF to Excel Program
After installed the program, open it and import the PDF files. You can drag and drop one or multiple PDF files to the interface of the program. All imported PDF files will be displayed in the item tray.
Step 2. Choose Excel Workbook (.xlsx) as the Output Format
Now click the options at the bootom of the interface to choose the output format. In the Format dropdown list, choose 'Excel Workbook (.xlsx)' format to confirm the output format settings. If your PDF files are scanned PDF files, you have to turn on the 'OCR' option at the bottom of the primary window.
Note: You can choose to convert specific pages use the 'Page Range' option.
Step 3. Start Converting PDF to Excel (.xlsx) on Mac (Sierra)
Simply click the 'Start' button to start the PDF to Excel conversion. When finished, click the format icon on the right of each PDF item to open the converted file.
Tips: If you're using Apple's Numbers application, you can convert PDF to Numbers compatible format (.xlsx) using the same method, and open the converted files with Numbers.
Method 3. How to Convert PDF to Excel on Mac via Adobe Acrobat DC
Adobe Acrobat DC is a PDF to Excel converter for Mac that preferred by many users to convert PDF to different formats, especially Excel, because it retains the original data and does not disturb the formatting. Adobe Acrobat DC can be used on your Mac to put its feature-laden toolkit to use to convert PDF to Excel easily. Follow the detailed step-by-step guide given below and learn how to convert PDF to Excel on Mac using Adobe Acrobat DC to retain the original formatting and data:
Step 1. Open the PDF File
Firstly, download and install Adobe Acrobat DC on your Mac and launch the program to import the PDF File to it by choosing it from various locations on your Mac.
Step 2. Export PDF Tool
Now choose 'Export PDF' to select 'Spreadsheet'>'.xlsx' or '.xml' and hit 'Export'.
Note: You can choose to convert specific pages use the 'Page Range' option.
Step 3. Customise Settings
This step is not mandatory, but in case you want make some changes to the page settings, navigate to 'Settings'> change the desired settings and hit 'OK'.
Step 4. Save the File
Finally, specify a location to save the PDF to Excel converted File and hit 'save'.
That's it. You PDF File will be converted to Excel Format and saved in the location of your choice on the Mac. Adobe Acrobat seems like an easy software to use to convert PDF to Excel and retain the originality of the document. However, there are some negatives associated with this product:
- First and foremost, Adobe Acrobat DC is not a free software and requires users to buy it from its official website against a charge or pay a monthly subscription to use it to convert PDF File to Excel.
- Adobe Acrobat DC homepage/main interface is very overwhelming and could confuse users who are simply looking to convert a PDF to Excel.
- Its feature to customise document settings is great, but redundant because it does not provide the flexibility to edit the PDF text.
- Users have also complained that where data is retained in its original form, original formatting is often lost during the conversion process.
Method 4. How to Convert PDF to Excel Mac Free Online
Moving on, given below are 5 free online PDF to Excel Converters which can be used to convert PDF to Excel on Mac for free. These tools not only do the said job effectively, but also retain original content and formatting.
1. Online2pdf
Online2pdf allows its users to convert PDF to Excel on Mac for free and to upload a PDF File and then convert it Excel, Word, RFT, PPT, images, etc for free on their Mac. It's simple to use and has all the instructions on its website.
2. Zamar
Download Pdf Converter
Zamar is a free online tool to convert PDF to Excel on Mac for free and has information on the Excel file extensions. Just choose a File, select the Excel format and hit 'Convert'.
3. PDF to XLS
PDF to XLS is an online PDF to Excel converter that allows you to convert PDF to Excel on Mac within seconds. It also retains the original text and data formatting.
4. CONVERT PDF TO EXCEL
CONVERT PDF TO EXCEL is an free online PDF to Excel converter. It is extremely useful for businesses that require a boost in their productivity. It will help you to convert PDF documents to Excel instantly without losing its originality and data.
Pdf To Excel Converter Free Download Mac Os
5. PDF Converter
Excel To Pdf Converter App
PDF Converter allows you select and upload a PDF File online and then converts it to a high quality output format of your choice. With the help of this online tool, you can convert PDF to Excel online for free,
